
DELLのゲーミングノートAlienwareを購入したので、これに合うマウスを買ってみました。これまで使っていたロジクールのG703はスクロールホイールが故障しやすく実際自分のものも故障したので良い買い替え時期だったと思います。
今回購入したAW610Mは見た目が特徴的ですが、マウス自体のカスタム設定等がよくわかりにくかったのでカスタムについても少し触れておきます。ちなみに私はパソコンで一切ゲームはしないので、一般的なマウスとしてのレビューです。
マウスのサイズは至って普通

これまで使っていたロジクールのG703と並べるとこんな感じ。マウス自体のサイズ感は一般的なマウスと同サイズです。
実際手に持つと黒い部分に手の付け根が収まる感じ。

マウス全体に手を乗せて包み込むような握り方をすると左右ボタンと親指ボタン2つをすべて押せる感じがします。

マウスの横部分はゴムとかシリコンのような素材ではなく、マウス全体と同じプラスチックなので、長く使うとボロボロしていくようなことはありません。
AW610Mはバッテリー充電式、USBケーブルがすごい
充電は350時間持つ
乾電池はマウスが重くなるし電池が切れたときに電池が家になかったときのストレスが半端ないのでマウスは常にバッテリー式にしていて、AW610Mはバッテリー式です。
100%充電すると最大350時間持つらしい。
Micro USB Type-B
充電ケーブルは残念ながらMicro USB Type-Bでした。これは残念過ぎた・・・。できればType-Cが良かったなぁ。ほぼすべての人がそう思っているでしょう。
ケーブルのナイロンが柔らかくて使いやすい
このケーブル、ほどいてみるとナイロンが柔らかくて癖がつかない。さらに軽い。

有線で使ったとしてもケーブルが邪魔という感覚がなく、自然にマウスを使える感覚。ああ、これは安物のケーブルじゃないんだ、と。G703のケーブルは硬いし軽くはないし、ケーブルが繋がっている感覚を無視して使えるのが良いです。
ケーブルとマウスの接続部分が完全一体化する見た目がすごい
マウスにAW610M付属の専用Micro USB Type-Bを差し込むとこんな感じ。

コネクタ部分とマウス本体の穴がぴったり密着していて取り外しできるような雰囲気に見えない一体感があります。この見た目は良いですよねぇ。他のケーブルだとマウス側と干渉してしまう可能性が高いです。ほぼ専用ケーブルとして考えたほうが良さそう。
自宅の動画編集デスクトップではケーブルを繋いで有線利用。Alienwareノートで使うときはUSBのレシーバーをつけて無線。外出時はそのまま持ち出す感じで使っていこうと思います。
有線接続時のコイル鳴きが発生
デスクトップで有線接続でやっていこうかな、と接続したところ、高音て大きなコイル鳴きが発生。耳を近づけなくても音がするのでDELLに連絡したところ、購入したアマゾンで商品の交換手続きをしてほしいとのこと。早速交換手続きを進めて、新しいAW610Mが届きました。
新しいUSBケーブルを接続してみたら耳を近づけてもコイル鳴きはほぼ感じられません。試しに新しいUSBケーブルを古いAW610Mに接続したらやはりコイル鳴きが発生したので、古いAW610Mに不具合があったことがわかりました。使い始めの頃に発覚して良かった。
Amazonで買っておけばこちらの負担がほぼなく交換が簡単にできるのでオススメ。
AW610Mの設定アプリケーション
マウスの設定などをするアプリケーションはDELL公式サイトからDLできます。ファームウェアなどもあるので最新のものをDLして設定します。
URLは変わってしまうかもしれませんが、2024年にDLしたときはこちらでした。
Alienware Wired/Wireless Gaming Mouse | AW610M
私が設定したかったのはマウスポインターの速さとボタンに割り当てる機能の2つです。特にゲームで使うわけではないので特殊なマクロを設定するなどはしません。
「Alienware Command Center」の最新版をインストールして開くとこのような画面になりました。
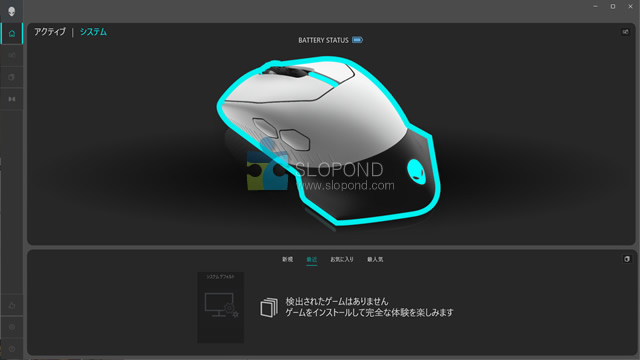
マウスをクリックして設定画面に移動。
「キーバインド」をクリックして各キーに割り当ての設定画面がこちら。
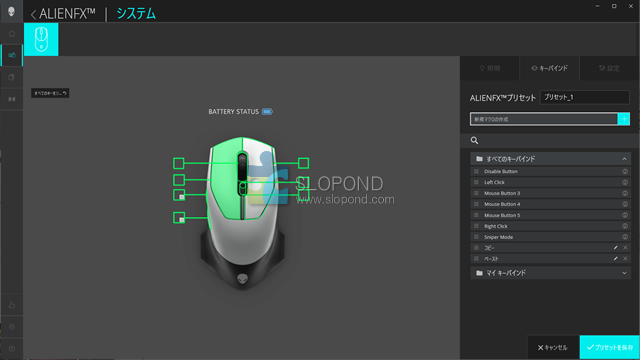
今回はマウスの親指ボタンに「コピー」と「ペースト」機能を割り当てるところだけ備忘録として残しておきます。非常にわかりにくかったので。
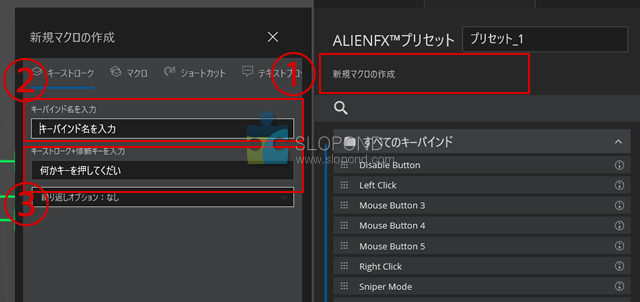
- 「新規マクロの作成」をクリック
- 「キーバインド名を入力」に「コピー」と入力
- 「何かキーを押してください」の入力欄で「Ctrl」と「C」を押す
- 「保存」ボタンを押す
これでコピーをする機能を保存しました。同じようにペーストする機能も作っておきます。
コピーとペーストを作ると一覧に追加されています。
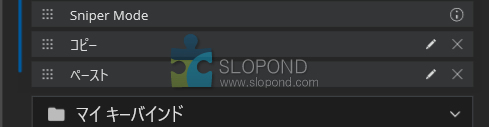
「コピー」ドラッグして、マウスの親指ボタンのところにある黄緑色の資格にマウスポインタの矢印を乗せます。
ドラッグした「コピー」をは「通行禁止マーク」のような状態になっていて、これを黄緑の四角に乗せるのではなくマウスポインターを乗せます。(スクリーンショットなのでポインターが写っていません)

この画像では親指ボタン部分には既に「コピー」と「ペースト」の設定が完了しているので黄緑の四角の中にグレーの四角が入っています。
親指のふたつのボタンに「コピー」と「ペースト」をドラッグしたら保存して完了です。これで仕事が捗ります!
AW610Mの使い心地
AW610Mを設定して2日フルで使ってみた感想を。
まず左右のクリック感はコチコチして良い感じ。これは好みが大きく出る部分だと思うのですが個人的にはすごく好きなクリック感でした。
スクロールホイールですが、以前使っていたG703でここが故障してしまったこともあって、新しくなって快適ということと、スクロール速度を細かく変更できるのでやや早めに設定して画面クロール速度がある程度早くなりつつ画面内容を認識し易いスピード感になったのでとても快適です。スルーしたい部分はガンガンスクロールして飛ばしていけるのがここまで快適だったとは・・・。
親指に設定したコピー・ペーストボタンはほぼペーストボタンだけ使っていて、コピーは左手のCtrl+Cでやっちゃってます。これが一番効率良いかも。
とりあえず使い心地は良いので、自宅と海外などでも使い込んでいきたいと思います。故障したらまた同じAW610Mを買い替えると思うので、セールなどで安くなったら追加で複数個買い溜めておこうと思います。
⇒Dell ALIENWARE 有線/無線 最長300時間 ゲーミングマウス 7ボタン 16000DPIセンサー AW610M ルナライト 2年保証
シェアしていただけると嬉しいです

 【レビュー】Alienware x14 R2
【レビュー】Alienware x14 R2 【レビュー】AlienwareのマウスAW610M
【レビュー】AlienwareのマウスAW610M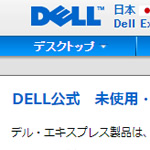 DELLエクスプレス(Dell Express)でAlienwareを買った
DELLエクスプレス(Dell Express)でAlienwareを買った この記事を書いた人:オシオ
この記事を書いた人:オシオ